-
インターネット接続を切断します。
LANケーブルなどインターネットに接続するデバイスを取り外すか、「スタート」メニューから > 「コントロールパネル」 > 「ネットワークとインターネット接続」 > 「ネットワーク接続」 でご利用の回線を一時無効にしてください。
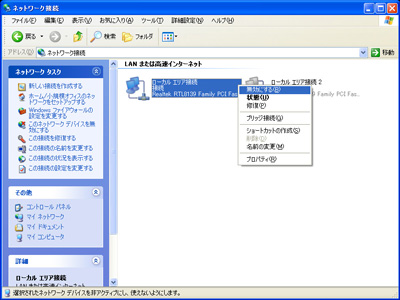
- アプリケーションを起動し、アクティベーション画面を表示します。
E-mailアドレスとシリアル番号を入力します。
※E-mailを間違えますと今後のアクティベーションをうまくおこなえなくなりますので正確にご入力ください。
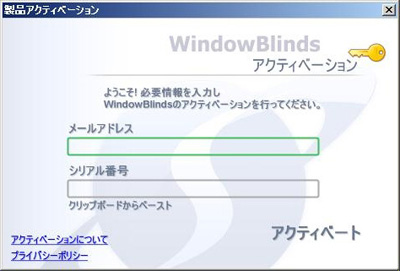
- インターネット接続を切断している為、アクティベーションに失敗します。
「製品アクティベーション」のダイアログが表示されますので「はい」をクリックしてください。

- 確認ダイアログが表示されます。
E-mailでアクティベーションを行う際に必要な情報を表示しますので、「いいえ」をクリックしてください。
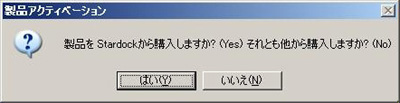
- アクティベーションの追加情報を入力する画面が表示されます。
入力項目は姓・名・購入場所の3点になります。入力は全て半角英数、購入場所は「NO」と入力してください。

- .E-mailでアクティベーションを行うのに必要な情報が表示されますので、activate@stardock.com 宛にメールを送信します。
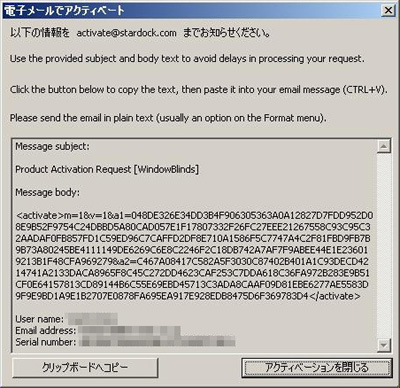
- 「クリップボードへコピー」をクリックしてください。
- 最初に無効にしたネットワーク接続を元に戻し、ご利用のメールソフトを起動します。
- 先ほどコピーした情報を本文に貼付け、
あて先を 「activate@stardock.com」としてください。
- メールの件名に
Product Activation Request [WindowBlinds]
と入力し、メールを送信してください。
- Stardock社よりメールが帰ってきます。
Stardock社より「sig.zip」という圧縮ファイルが送られてきますので、デスクトップに保存してください。
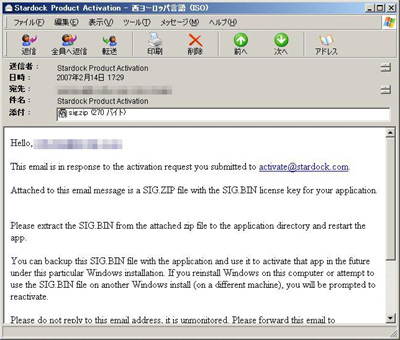
- sig.zipファイルを展開していただくと「sig.bin」というファイルが展開されます。
このファイルを下記の場所に保存(移動)してください(インストール先を変更していない場合)。
Cドライブ > Progrum Files > Stardock > Object Desktop > WindowBlinds
以上でメールでのアクティベーションは完了しました。ソフトを再起動してください。
また、sig.binファイルはバックアップしておくことをオススメいたします。
アクティベーションを行ったパソコンのみとなりますが、再インストールの際、インストール先にバックアップしたsig.binファイルを戻すことで再アクティベーションが回避されます。
|


