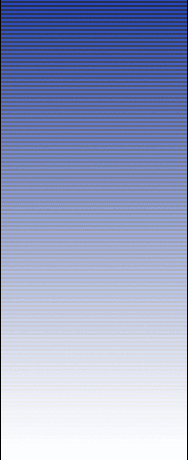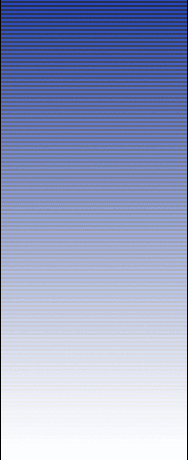|
FOMA、SoftBank(Vodafone) 3G端末をご使用の場合、携帯電話側で求められる「認証パスワード」で「1111」を入力されているかご確認下さい。
上記方法をお試し頂いても改善されない、もしくは他の端末の場合は、現在登録されている機種設定を一旦削除し、再度登録し直して下さい。
また、上記対応を行っていただいても機種設定時に通信エラーが発生する場合は、FAQ21をご覧いただきドライバの再インストールを行ってください。
通信の途中でこのエラーが発生する場合はFAQ22の対応を行ってみてください。
また、携帯電話内のデータ量が多すぎたり、一部のデータ容量が多すぎる場合もこのエラーが発生する可能性があります。この場合、読み込めた場所までのデータを携帯電話から削除して、再度読み込みを行ってみてください。
|